Go paper-free
Amend paper-free preferences for your statements and communications.
To protect you from fraud, we may restrict the payments you can make using Apple Pay.
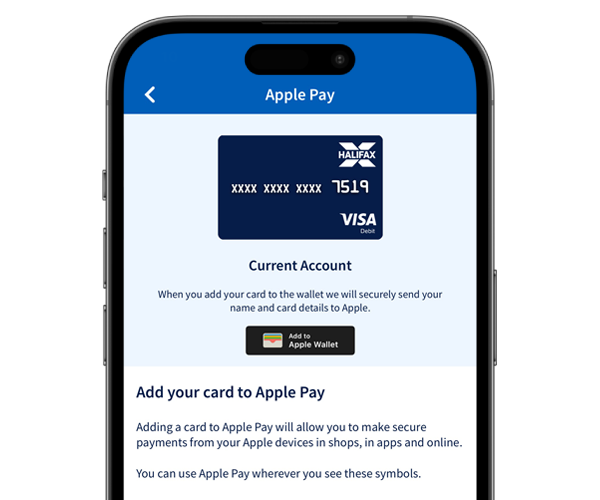
The easiest way to add your card to Apple Pay is using our mobile banking app
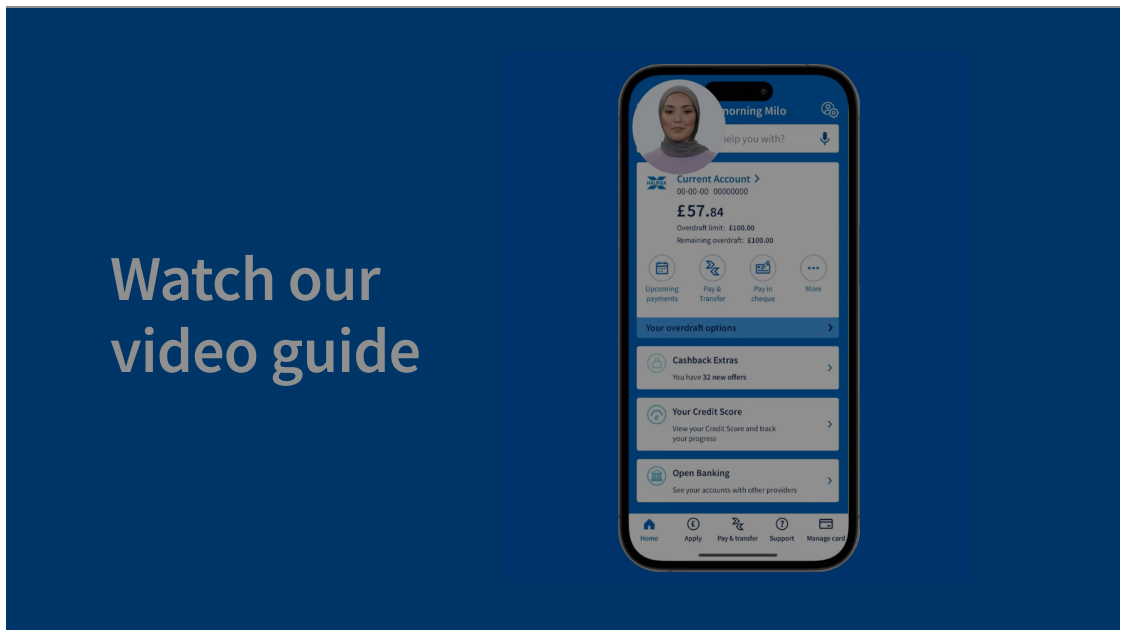
If you’re asked to verify your card, you can do so with a One Time Passcode (OTP), using our app or by calling us.
To protect you from fraud, we might occasionally limit the value or number of payments you can make using Apple Pay and ask you to use your card instead. Some retailers may also limit payments to £100.
Visit the Apple website to check which devices are compatible with Apple Pay and where you can use them to make payments and purchases.
Apple Pay works with the majority of Halifax debit and credit cards. There are a small number of card and account types you won’t be able to use with Apple Pay. They are: Non-personal accounts, Electron cards. In addition you won’t be able to use Apple Pay if you are under 13 years of age.
Each Apple Pay enabled device can load up to eight cards. As devices do not share cards, if you want the same card on two different devices, you will need to load the card on each device separately.
For each Halifax debit or credit card, you’ll be able to see the last 10 transactions made using Apple Pay on that device. All your card transactions will still appear on your bank or credit card statement in the usual way.
All retailers who accept contactless payments will accept Apple Pay whether they’re in the UK or overseas. Different transaction limits will apply depending on which country you’re in.
If you use Apple Pay to pay with a card overseas, standard overseas charges will apply according to your card terms and conditions. Based on your mobile plan and mobile network’s offering, additional message data charges and foreign transaction fees may also apply.
Report your card as lost or stolen.
You do not need to do anything. Your replacement card will be loaded to your Apple Wallet once it has been issued.
For details on what to do if your Apple device is lost or stolen, visit the Apple website.
If you replace or update your device, you’ll need to add your card(s) again to the Wallet app using the same Apple Pay set up process as you did before.
Be sure to remove your card(s) from Apple Pay before you dispose of your device.
Apple and the Apple logo are trademarks of Apple Inc., registered in the U.S. and other countries. App Store is a service mark of Apple Inc. Google Play is a trademark of Google LLC.
Apple Pay is not available on all debit cards, credit cards and accounts. Restrictions include: Non-personal accounts, Electron cards, additional credit card holders and customers under 13 years of age. Available on iPhone 6/6+ and above, iPad with Touch ID and Apple Watch