Go paper-free
Amend paper-free preferences for your statements and communications.
Making it easier for you to use our website, in a way that works for you.

We are trialling a new service with Recite Me. The Recite Me toolbar can help you to customise and change how the Halifax website looks. Click on the ‘Need help reading this page?’ button at the top of the page to activate the tool on the website.
There are lots of different features, for example you can -
You can also make the whole website bigger or focus on smaller sections.

Ruler: Click the ruler icon to enable the reading ruler.
Screen Mask: Click on the screen mask button. This will create a letterbox for focused viewing of a section on the page.
Magnifier: Click and drag the magnifying glass to magnify text on the screen.
Margins: The margins button will appear when plain text mode is enabled. Select the dropdown to change the text dimensions by narrowing the width of the text column.

Increase: Click the “+” icon to increase the font size.
Decrease: Click the “-” icon to decrease the font size.
Font: Click the “Aa” icon and select your font.
Colour: Change the background, text, and link colour, click on the colour wheel icon.
Text Mode: Click the plain text button to strip all the styling from the page.
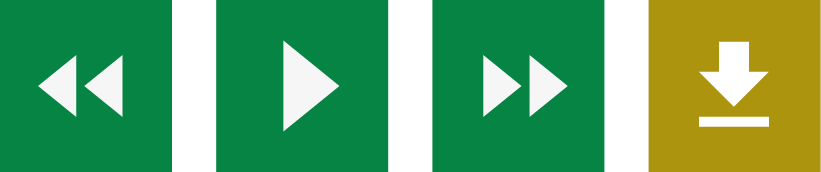
Back: Rewind to the previous paragraph of text.
Play: Click the Play button to read the text aloud.
Forward: Skip forward to the next paragraph of the text.
Settings: Adjust your Recite Me settings.
Reset: This will restore the default settings.
User Guide: This will give you an overview of the Recite Me toolbar features.
Tab - To move to the next toolbar button
Shift + Tab - To go backward
Spacebar - To select a button and to change toggles
CTRL + Right - Play next element
CTRL + Left - Play previous element
CTRL + ALT+ P - Play the current element
CTRL + ALT + F - Show font menu
CTRL+ ALT + C - Show theme menu
CTRL + R - Enable/Disable ruler
CTRL + L - Show translation languages
CTRL + X - Enable/Disable text-only mode
CTRL + M - Show page margin settings
CTRL + Shift + O - Show/Disable settings menu
CTRL + S - Save settings
Click on the “Settings” button and it will give you a list of three options to select. Click on the bottom to the right of the option marked "autoplay" this will then disable auto-read.
At the moment, this is just a trial and is only available on desktop computers and not mobile devices. You can use the toolbar on multiple operating systems including Android, iOS, Linux, Mac, and Windows devices.
First turn off the AutoPlay option found within the setting button. Highlight the section of text that you want to create into an MP3. Once highlighted select the MP3 button from the toolbar. You’ll then see a message telling you that your file is being created. Once created you’ll see the file appear ready at the bottom of the web page. You can now either listen to the file created or save it to a location of your choice.
Simply click on the icon marked "Close" to the right of the Toolbar.
Calls and online sessions may be monitored and recorded. Not all Telephone Banking services are available 24 hours a day, 7 days a week.